
Secure your SSH connection disabling SSH password logins

Luigi Laezza

4 minutes
- Open Terminal.
- Paste the text below, substituting in your GitHub email address.
ssh-keygen -t rsa -b 4096 -C "[email protected]"
- This creates a new ssh key, using the provided email as a label.
Generating public/private rsa key pair.
- When you’re prompted to “Enter a file in which to save the key,” press Enter. This accepts the default file location.
Enter a file in which to save the key (/Users/you/.ssh/id_rsa): [Press enter]
- At the prompt, type a secure passphrase. For more information, see “Working with SSH key passphrases”.
Enter passphrase (empty for no passphrase): [Type a passphrase] Enter same passphrase again: [Type passphrase again]
Now we need to connect to the server , we use DigitalOcean for our projects, which leaves us all the freedom we need for our projects.
ChallengeResponseAuthentication no PasswordAuthentication no UsePAM no sudo service ssh restart
Test in a new terminal windows that the password login is disabled:
HostName 12.12.12.12
port 22
User myuser
PreferredAuthentications publickey
IdentityFile ~/.ssh/id_rsa
Related Articles

The Importance of Community and Networking: Building Bridges for Success framework
By Luigi Laezza

Embracing a New Paradigm: Developing for the Browser vs. Procedural Code framework
By Luigi Laezza

Refining Our Backend-Powered Modals for Enhanced Transitions and Layouts framework
By Luigi Laezza

Creating Dynamic UIs: Disabling and Enabling Interaction Based on Application States framework
By Luigi Laezza
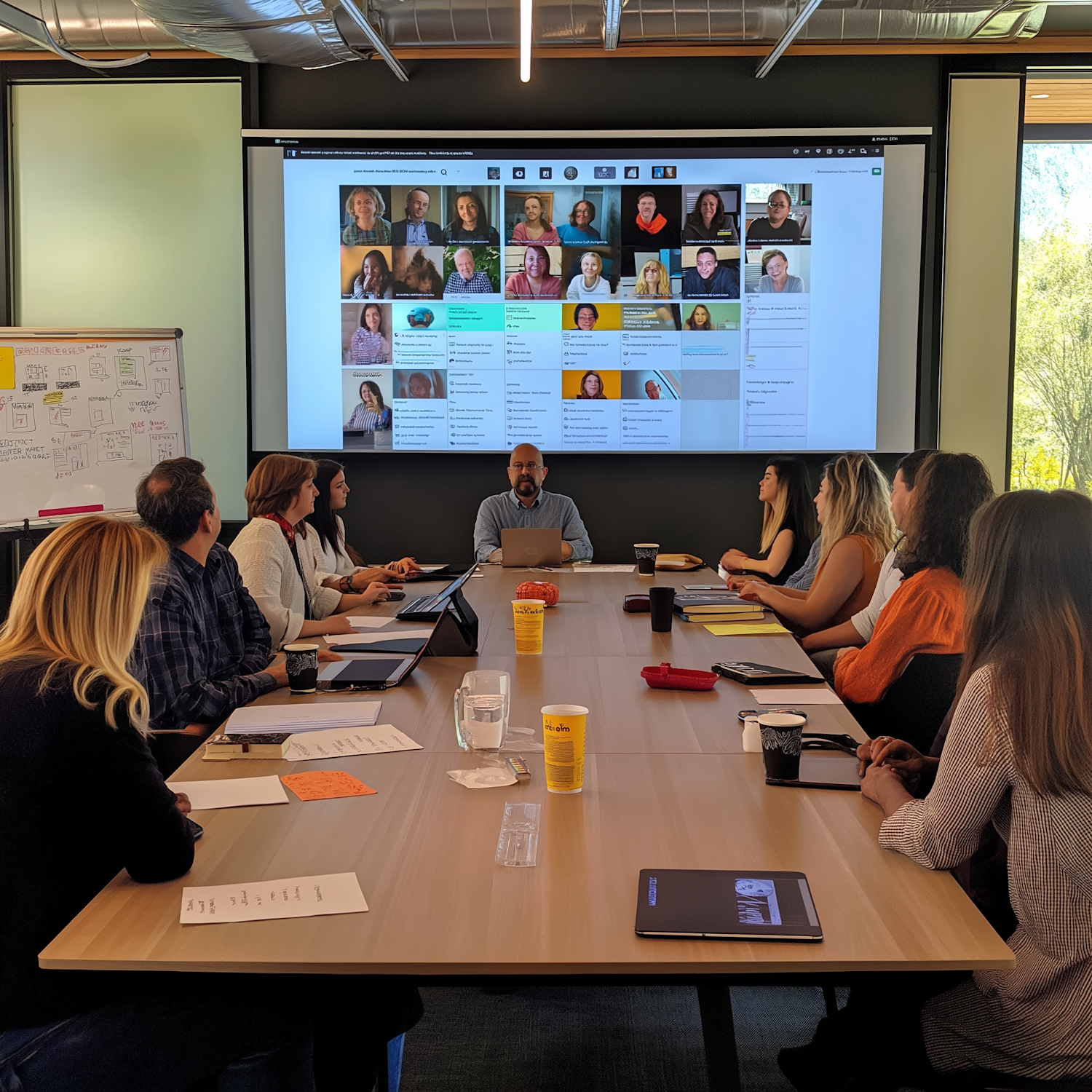
How AI and Automation Can Transform Your Business framework
By Luigi Laezza
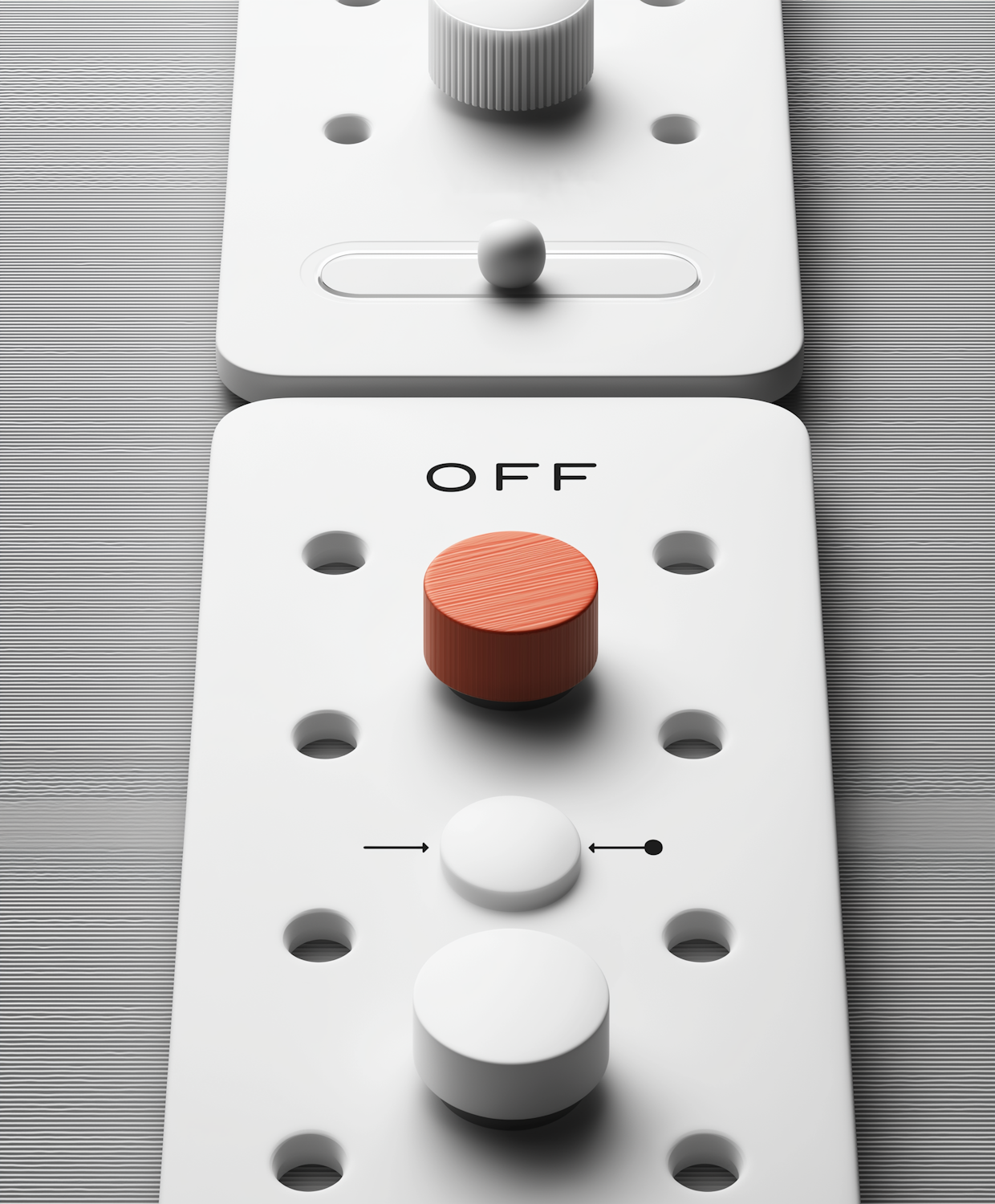
Checkboxes vs. Radio Buttons: Simplifying User Interaction in Web Forms framework
By Luigi Laezza

Enhancing Your Writing Efficiency: Avoiding Verbose Pitfalls framework
By Luigi Laezza

Harnessing Events: The Core of Every Graphical Application framework
By Luigi Laezza


